2016/07/22
2020/05/04
Rでのプログラムの実行方法【Windows、Mac】
今回は、Windows版、Mac版、両方のRについてプログラムの実行方法を解説していきます。
※R言語入門のトップページはこちら
目次
Windows環境の方へ
Windowsの方に向けて解説します。Macユーザーの方に向けた内容はWindowsの下に書いてあります。
作業ディレクトリの変更(手動)
Rを立ち上げたら、作業するディレクトリ(フォルダ)を決めましょう。
操作方法は《ファイル→ディレクトリの変更》です。

このあと出る画面で、作業したいディレクトリを選択しましょう。
Rでは、プログラムによって指定することで、どのディレクトリのファイルも読み込めます。また、データの書き出しも好きなフォルダにできます。しかし、ややこしくなるので慣れるまでは、R専用の”ワークスペース”などのフォルダを作ってそこで作業することをおすすめします。
作業ディレクトリ=解析したいデータのファイルがあるディレクトリで覚えておけば大丈夫です。これが違う場合、ファイルを読み込もうとしても上手くいきません。
プログラムで作業ディレクトリを変更する方法
手動で作業ディレクトリ変更するのが面倒な人は、プログラムで行うこともできます。setwd()と言う関数を使えばいいのです。具体的には、
setwd(ディレクトリのパス)
で変更がされます。例えば、
setwd(“/Users/A/workspace/20161117”)
この一行のプログラムでUsersの中のAのなかのworkspaceの中の20161117というディレクトリに作業ディレクトリが移されます。
スクリプトの使い方とプログラムの書き方、実行の仕方
実際にプログラムを書いてみよう!
プログラムの意味は置いといて、コンソール画面でプログラムを書いてみましょう!意味については、今は全く考えなくても平気です。とにかく実行の仕方だけわかって頂ければここでは大丈夫です。
c(1:5,3:1)
c(“A”,”B”,”C”)
Rコンソールでの基本的なプログラムの実行
R言語では先ほど書いたプログラムのように、1行ごとに実行します。C言語やJAVAのようにプログラムを書いて、コンパイルするなどというのは必要ありません。1行書いたら1行実行というような感じです。1行かけたらエンターキーを押すことで実行されます。
このようになれば、プログラムは正常に実行できています。

さらにRでは他のスクリプトを立ち上げ、そちらにプログラムを書く事もできます。
「新しいスクリプト」でのプログラムの実行
ファイルから”新しいスクリプト”を選択することによって、R上で新しいウィンドウが立ち上がります。


この右側に出来た真っ白なウィンドウが「新しいスクリプト」です。ここにプログラムを書いていきます。書いたプログラムを実行したい場合は、”control+R”を使います。
今回は、以下のプログラムを新しいスクリプトに書いて実行してみましょう。
x
y <- c(1:5,3:1)
y
z <- c(rep(3,4),rep(c(1,5,10),c(2,3,4)))
z
a <- c(“A”,”B”,”C”)
a
1行だけ実行したいときは、カーソルがその行にある状態で”control+R”を使います。

複数行のプログラムを実行したい場合は、実行したい行を全て選択してから”control+R”を使います。

コンソール画面では1行ごとにプログラムを実行しなければいけないので、一度実行したプログラムを書き換えられなかったりと不便な部分があります。その点、新しいスクリプトを使えば、自由自在にプログラムを練ることができます。R上でプログラムをするときは基本的に新しいスクリプトの方でプログラムを書いてから、”control+R”で実行するのがいいでしょう。
少し先の話をすると他のプログラミング言語と同様にR言語にも関数という概念があります。特にこの関数を作って読み込ませたりするときに非常に便利です。
Mac OS X環境の方へ
作業ディレクトリの変更(手動)
Rを立ち上げたら、作業するディレクトリを決めましょう。Macの場合Windows版とは操作が異なるのでお気をつけください。
操作方法は《その他→作業ディレクトリ》の変更です。

このあと出る画面で、作業したいディレクトリを選択しましょう。
Rでは、プログラムによって指定することで、どのディレクトリのファイルも読み込めます。また、データの書き出しも好きなフォルダにできます。しかし、ややこしくなるので慣れるまでは、R専用の”workspace”などのフォルダを作ってそこで作業することをおすすめします。
作業ディレクトリ=解析したいデータのファイルがあるディレクトリで覚えておけば大丈夫です。これが違う場合、ファイルを読み込もうとしても上手くいきません。
プログラムで作業ディレクトリを変更する方法
手動で作業ディレクトリ変更するのが面倒な人は、プログラムで行うこともできます。特にmacの場合、手動のマウスによる操作だとなぜかRがフリーズすることがあります(笑)ですので、プログラムで行うのがオススメです。
setwd()を使って一行書くだけなので、簡単です。
setwd(ディレクトリのパス)
で変更がされます。例えば、
setwd(“/Users/A/workspace/20161117”)
この一行のプログラムでUsersの中のAのなかのworkspaceの中の20161117というディレクトリに作業ディレクトリが移されます。
スクリプトの使い方とプログラムの書き方、実行の仕方
実際にプログラムを書いてみよう!
プログラムの意味は置いといて、コンソール画面でプログラムを書いてみましょう!意味については、今は全く考えなくても平気です。とにかく実行の仕方だけわかって頂ければここでは大丈夫です。
c(1:5,3:1)
c(“A”,”B”,”C”)
Rコンソールでの基本的なプログラムの実行
R言語では先ほど書いたプログラムのように、1行ごとに実行します。C言語やJAVAのようにプログラムを書いて、コンパイルするなどというのは必要ありません。1行書いたら1行実行というような感じです。1行かけたらエンターキーを押すことで実行されます。
このようになれば、プログラムは正常に実行できています。

さらにRでは他のスクリプトを立ち上げ、そちらにプログラムを書く事もできます。
「新しいスクリプト」でのプログラムの実行
Rではコンソール画面以外に”新しいスクリプト”を立ち上げることも出来ます。Mac版の場合は、印刷の横の白い紙のようなアイコンをクリックしてみてください。

すると、R上で新しいウィンドウが立ち上がります。
ここにプログラムを書いていきます。書いたプログラムを実行したい場合は、”command+return”を使います。
以下のプログラムを新しいスクリプトに書いて実行してみましょう。
x
y <- c(1:5,3:1)
y
z <- c(rep(3,4),rep(c(1,5,10),c(2,3,4)))
z
a <- c(“A”,”B”,”C”)
a
1行だけ実行したいときは、カーソルがその行にある状態で”command+return”を使います。
複数行のプログラムを実行したい場合は、実行したい行を全て選択してから”control+R”を使います。

結果はコンソール画面の方でこのようになります。

コンソール画面では1行ごとにプログラムを実行しなければいけないので、一度実行したプログラムを書き換えられなかったりと不便な部分があります。その点、新しいスクリプトを使えば、自由自在にプログラムを練ることができます。R上でプログラムをするときは基本的に新しいスクリプトの方でプログラムを書いてから、”command+return”で実行するのがいいでしょう。
少し先の話をすると他のプログラミング言語と同様にR言語にも関数という概念があります。特にこの関数を作って読み込ませたりするときに非常に便利です。
プログラムを保存(Windows、Mac共通)
当たり前ですが、作業を終了する前にプログラムを保存することも出来ます。これはスクリプトの方に書かれたプログラムを保存します。カーソルをスクリプトの方に合わせて《ファイル→保存》で保存してください。
保存したファイルは「ファイル名.R」という形式で保存されます。もちろん保存される場所は、作業ディレクトリです。
まとめ
プログラムの実行方法についてはご理解いただけましたでしょうか。Rの実行環境は他のプログラミング言語のそれよりも、はるかにシンプルであっさりとしたインターフェースになっています。多くの人が統計解析に用いるソフトというと複雑なものをイメージしますが、そんなことは全くなく、むしろすごく簡単で入門しやすいものです。
次回の【第1回】ベクトル・行列の作成と四則演算・要素の参照でRを使った基本的プログラムについて解説していきます。
※R言語入門のトップページはこちら
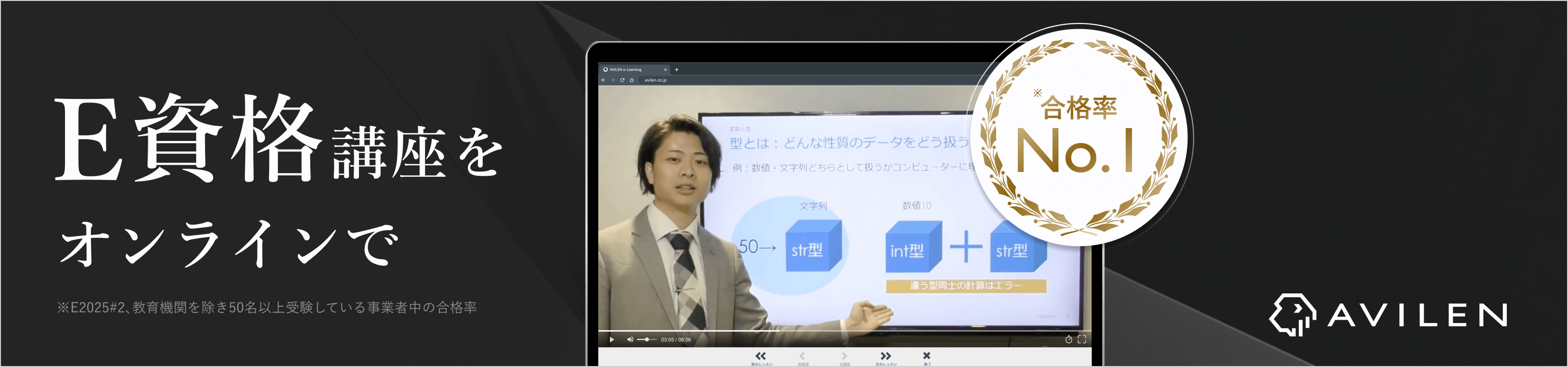
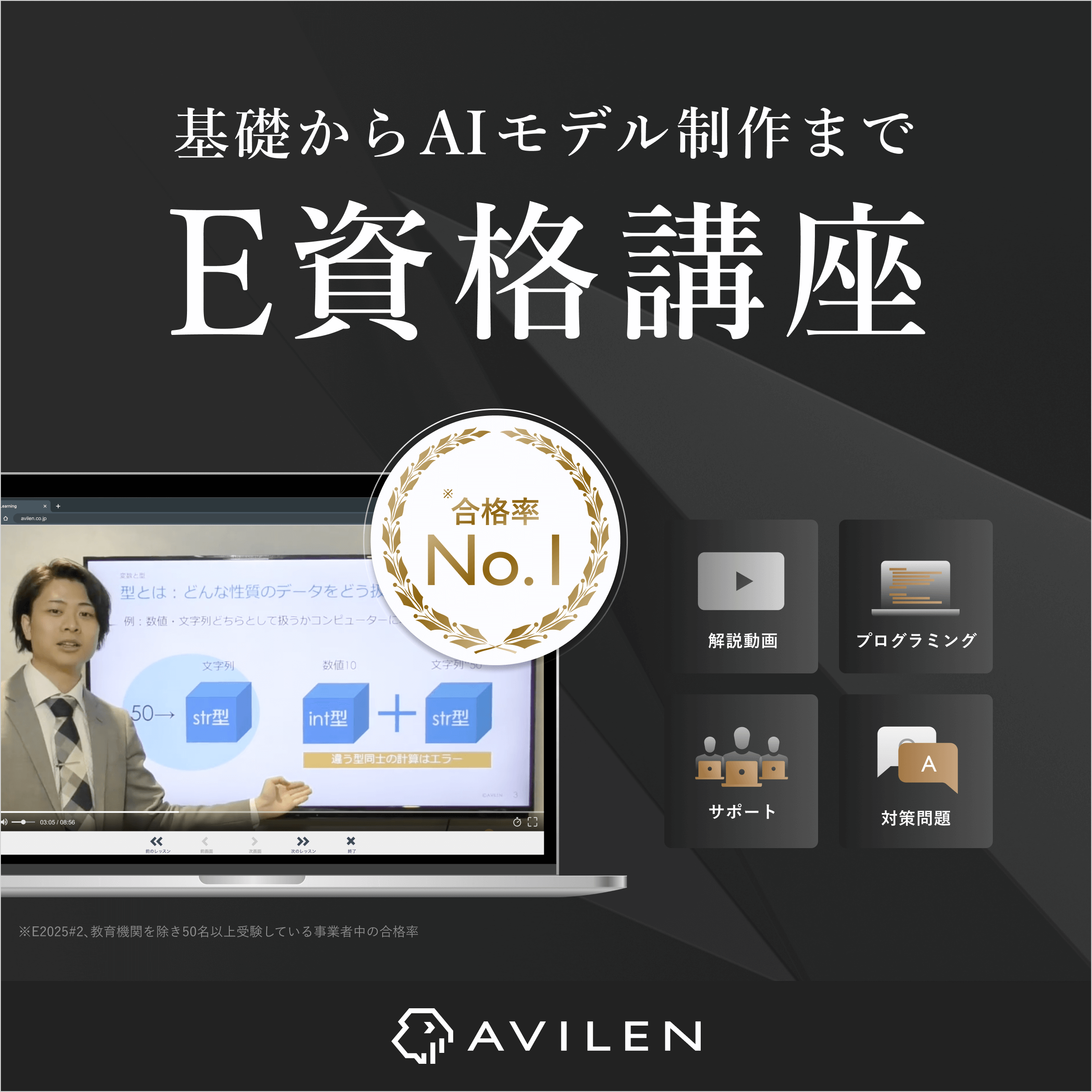





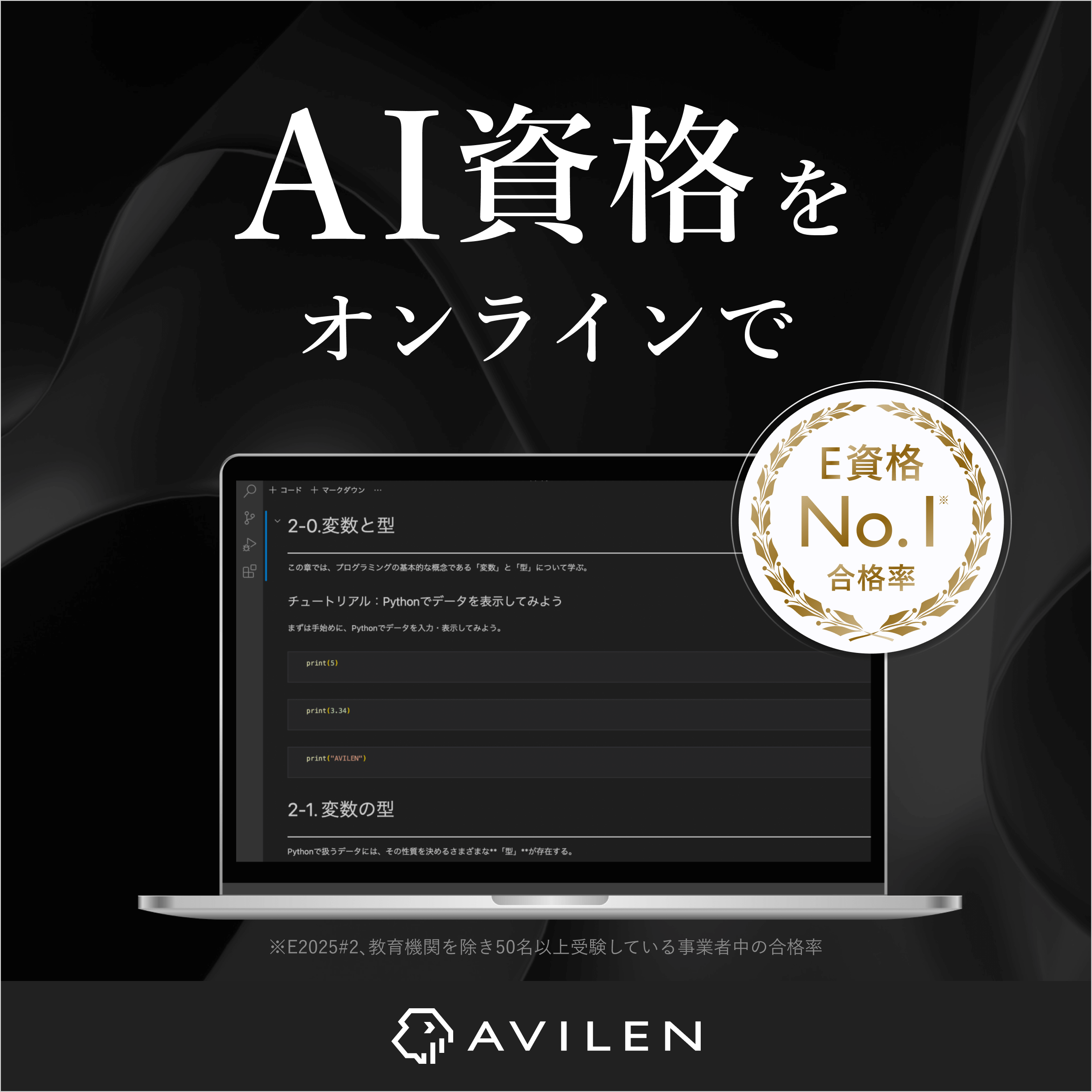
Recommended